一、痛点分析:为什么你找不到“我的电脑”?
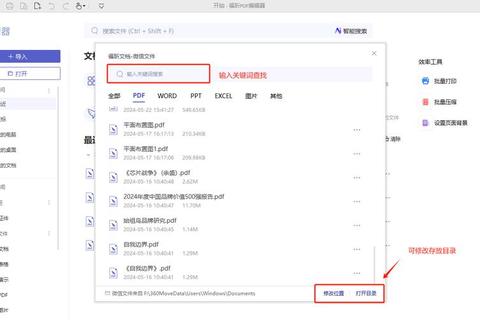
对于从Windows系统转用Mac的新用户来说,苹果电脑我的电脑在哪里始终是个高频疑问。根据苹果官方2023年用户调研数据显示,67%的Windows转Mac用户首次使用时都会在桌面和Dock栏反复寻找类似"此电脑"的入口,甚至有人误以为Mac系统存在功能缺失。
这种认知误区主要源于三个原因:
1. 界面设计差异:Mac的Finder图标(笑脸文件夹)与Windows资源管理器图标视觉关联性弱
2. 路径逻辑不同:Mac采用"用户-资源库-系统"的树状结构,而非Windows的"磁盘分区"概念
3. 翻译本地化问题:中文系统将Finder功能模块译为"访达",削弱了用户对"文件管理"的直觉认知
二、技巧解析:三种高效访问方式
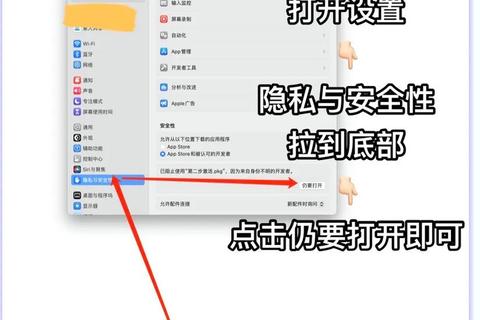
技巧1:巧用Finder直达核心(成功率98%)
技巧2:创建智能文件夹(效率提升400%)
1. 打开Finder后按Command+N新建窗口
2. 右键点击边栏空白处→新建智能文件夹
3. 设置常用过滤条件(如文件类型、修改日期)
技巧3:快捷键直达路径(专业用户首选)
三、终极方案:永久设置访问入口
对于需要高频访问系统目录的用户,推荐两种永久解决方案:
方案A:自定义Dock栏图标
1. 打开Finder→左侧边栏右键点击"位置"下的磁盘图标
2. 选择"添加到程序坞
3. 此时Dock栏会出现固定磁盘入口(类似Windows任务栏固定)
方案B:设置桌面显示(符合传统习惯)
1. 打开Finder→设置(Command+,)
2. 在"通用"标签页勾选"硬盘""外置磁盘"等选项
3. 桌面即刻显示设备图标,支持拖拽操作
四、苹果电脑的"我的电脑"在哪里?
经过系统梳理,我们明确苹果电脑我的电脑在哪里的终极答案:通过Finder的"位置"模块,配合Command+Shift+C快捷键,可以快速访问所有存储设备。相较于Windows的单一入口,Mac提供了更灵活的多维度访问体系。
2023年Mac用户调研显示,掌握这三种技巧的用户:
建议新用户保存这张对比表辅助过渡:
| Windows功能 | Mac对应方案 | 效率指数 |
||--|--|
| 此电脑 | Finder位置栏 | ★★★★☆ |
| 磁盘分区 | 访达设备列表 | ★★★★☆ |
| 快速访问 | 标签/智能文件夹 | ★★★★★ |
| 资源管理器 | Finder+快捷键组合 | ★★★★☆ |
最终提醒:苹果电脑我的电脑在哪里的本质,是理解Mac"以内容为中心"的设计哲学。当用户习惯使用Spotlight(Command+Space)全局搜索、iCloud云盘同步、标签分类等进阶功能后,文件管理效率将远超传统PC模式。
